- A+
现在新买来的电脑,基本都是只有一个C盘或者是固态加机械双硬盘的话就是C盘和D盘,剩下的需要自己分盘!
为什么要分盘,分盘有什么好处呢?
● 电脑只有一个磁盘,东西放在里面会显得非常乱
● 电脑会卡,系统和软件在一个磁盘,会变慢。
● 方面管理,可以快速的找到自己保存的文件之类。
如果你的电脑是固态加机械双硬盘的话,如果固态硬盘是系统盘且不大于240GB就不需要对固态硬盘分区了,只需要对机械硬盘分区即可。如果你的电脑只有一个硬盘且只有一个分区,或者你想要调整各个分区的大小或创建更多分区,可以按照下面步骤操作。
新系统桌面往往只有一个“回收站”图标
点桌面右键-个性化-主题-桌面图标设置。然后把 计算机、网络等词勾选上,应用即可。
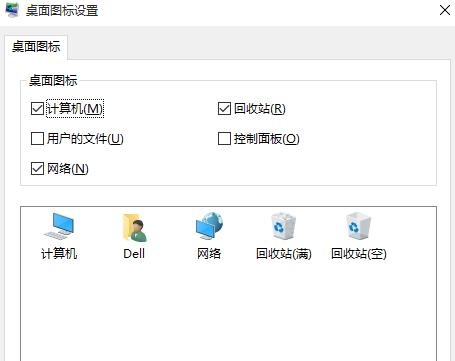
(计算机等选项打勾应用)
返回桌面之后,我们就会发现桌面上多了几个图标。这时,我们点桌面的“此电脑”图标。右键 管理 (win8这个叫这台电脑)
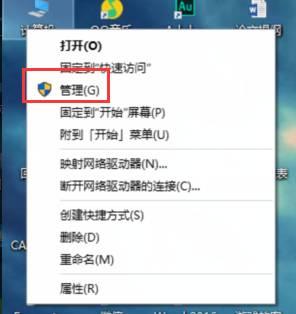
稍等片刻之后,就会出现一个界面,我们点倒数第二个-磁盘管理
我们就是需要在这里对电脑进行分区。
1、首先找到需要调整的分区
小白以自己的D盘为例把它的空间分出100GB并创建一个新的分区。
首先选中D盘,然后在上方点鼠标右键>>压缩卷

(分区界面)
这个需要说明下,分区的单位换算。1G=1024M 比如你要分100G。那就是100X1024=102400 就是100G 只要记住这个就行了,这里对这个就不进行过多的阐述了。
2、输入压缩空间大小,然后压缩
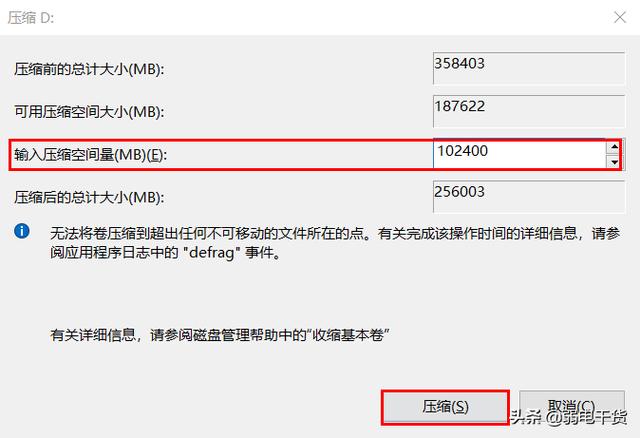
3、然后在压缩出来的未分配分区上点右键>>新建简单卷,然后下一步下一步,最后完成即可。


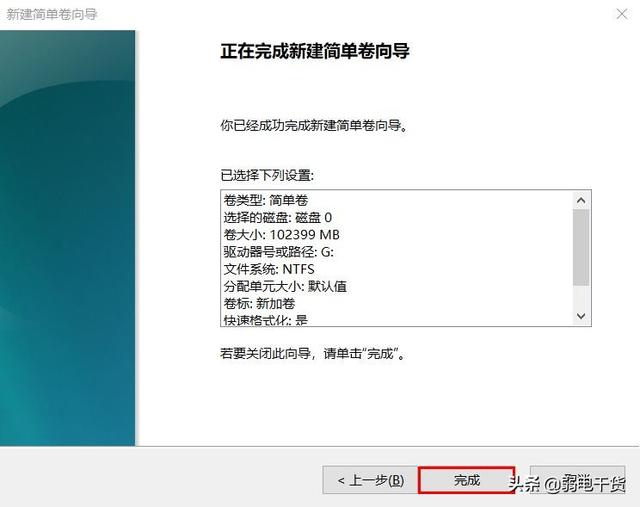
完成后就能看到新创建的分区了,如下
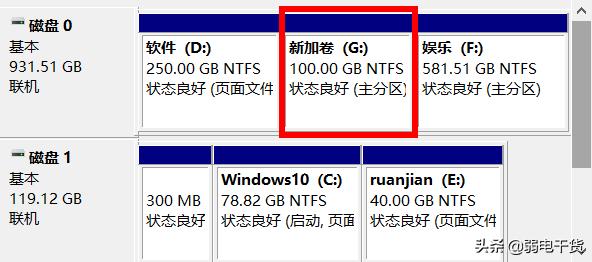
如果只是要调整分区大小的话,只需要在未分配分区后面的分区上点右键>>扩展卷,然后下一步下一步,最后完成即可。(注意这里只能将未分配分区扩展给其相邻的分区,即下图的D和F)
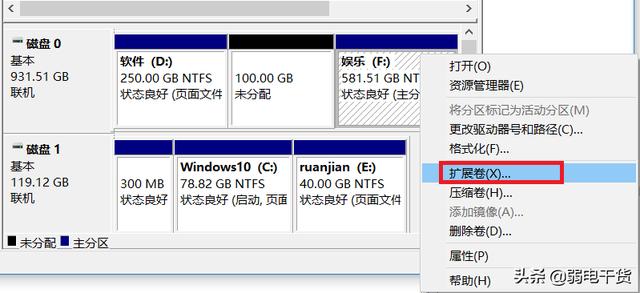
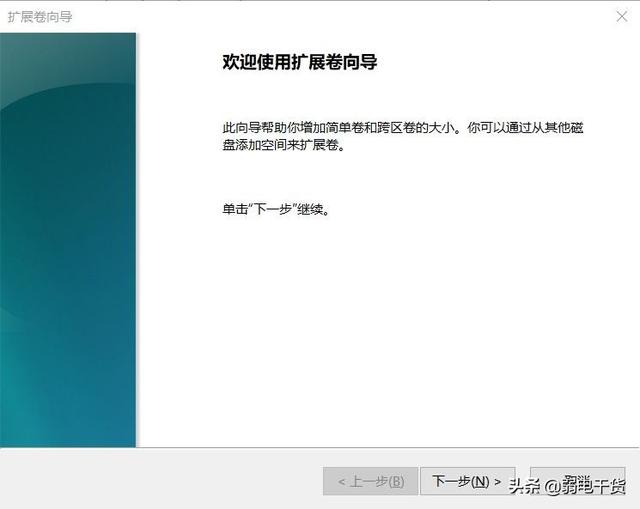
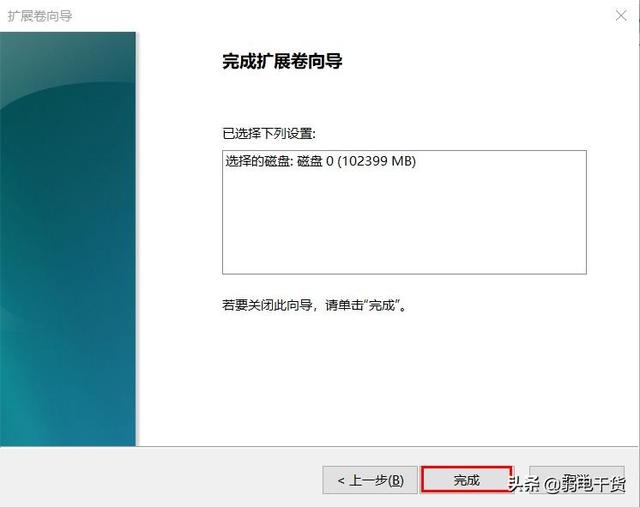
这里还有几个小问题。
1、我硬盘是500G的,为什么C盘显示只有400多G
因为电脑还有系统备份分区等,所以只有那么多G
2、我硬盘是1T的,可是你的教程是500G的教程,我该怎么分区?
一样的啊,系统C盘一般只要留100G就行,比如你1T硬盘是900G,你把剩下的800G压缩出来,分四个区,一样的。
3、为什么我按你说的输入了,为什么输入不了那么多
那是因为系统保护开启了,需要关闭系统保护。
方法:(点此电脑图标右键-属性-系统保护-配置-禁用系统保护)即可分区
如何还是不行,那就是你电脑在没有分区之前下载;软件,需要恢复系统重新分区。
- 我的微信公众号
- 扫一扫关注
-

- 我的新浪微博号
- 扫一扫关注
-





