- A+
目录中将会包含文档中的所有章节,并显示每章开始处的页码。在ONLYOFFICE文档中,使用目录可轻松浏览多页文档的内容,并且快速切换至需要前往的部分。目录是根据使用内置样式进行格式化的文档标题自动生成的。这就使得您能够更加轻松地对目录进行更新和创建,而又无需手动去更改标题或页码,即使正文中的内容发生变化。

目录中的标题格式
格式标题
首先,使用一种预定义样式来对文档中的标题进行格式化。为了实现这一点,
- 选择您想包含在目录中的文本。
- 打开顶部主页标签页中位于右侧的样式菜单。
- 点击需要应用的所需样式。默认情况下您可使用标题 1 - 标题 9 的样式。
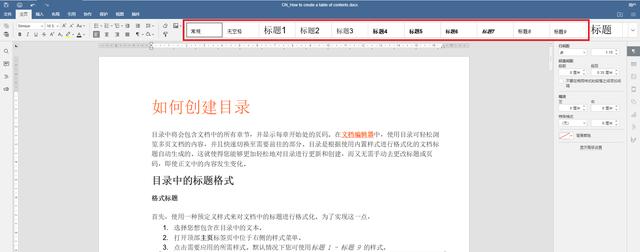
如果您想使用其他样式(例如:标题、副标题等)来对标题进行格式化,则需要首先调整目录设置(请参阅下面的相应部分)。如需进一步了解有关格式化样式的信息,请参考本页。
管理标题
在完成了标题的格式化后,您可点击左侧边栏中的导航图标,打开显示有所有标题及相应嵌套层级列表的面板。借助此面板,您可轻松在文档文本的标题之间进行导航,同时对标题结构进行管理。
右键点击列表中的标题,然后使用菜单中的可用选项之一:
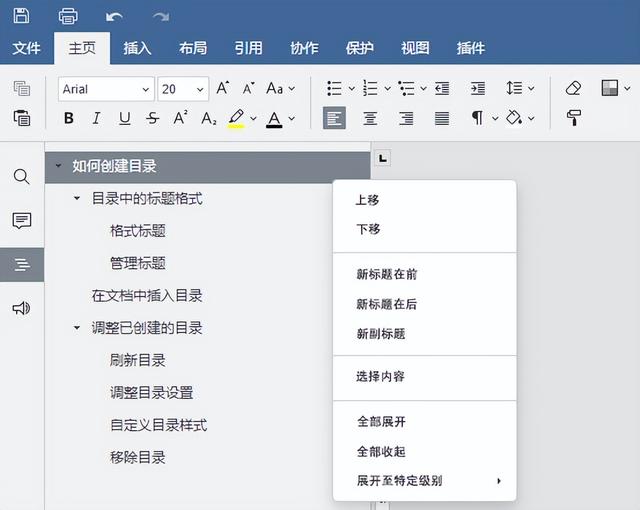
- 上移 —— 将当前选择定的标题向上移动至层次结构中的更高级别,如:从标题 2 移动至标题 1。
- 下移 —— 将当前选择定的标题向下移动至层次结构中的更低级别,如:从标题 1 移动至标题 2。
- 新标题在前 —— 在当前选定的标题前添加一个新的同级别空标题。
- 新标题在后 —— 在当前选定的标题后添加一个新的同级别空标题。
- 新副标题 ——在当前选定的标题后添加一个新的空副标题(即:级别较低的标题)。
在添加标题或副标题时,您可点击列表中添加的空标题来输入文本。这一操作即可在文档文本中进行,也可通过导航面板完成。
- 选择内容 —— 选择文档中位于当前标题下方的文本(包括与该标题的副标题相关的所有文本)。
- 全部展开 —— 在导航面板中将所有标题级别全部展开。
- 全部收起 —— 在Navigation面板中将除 1 级外的所有标题级别收起。
- 展开至特定级别 —— 将标题结构展开至选定级别。例如,如果您选择了 3 级,那么会将 1 级、2 级以及 3 级标题展开,同时将 4 级及更低标题收起。
如需手动展开或收起单独的标题级别,可使用标题左侧的箭头。
如需关闭导航面板,请再次点击位于左侧边栏中的导航图标。
在文档中插入目录
如需向您的文档中插入目录:
- 将插入光标放在需要添加目录的地方。
- 在顶部工具栏中切换至引用标签页。
- 点击位于顶部工具栏中的目录图标,或者点击该图标旁的箭头并从菜单中选择必要的布局选项。您可选择展示标题、页码与引导线或者仅标题。
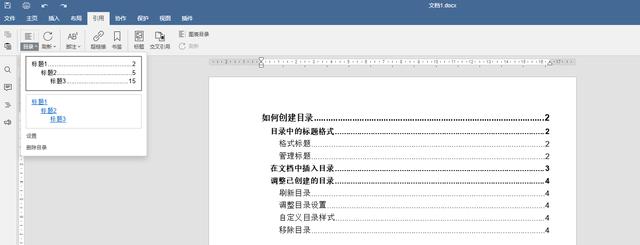
目录的外观可稍后在设置中进行调整。
目录将被添加至当前光标位置。如需改变其位置,您可选择目录栏(内容控件)并将其拖动至合适的位置。为了进行拖动,您可点击目录栏左上角位置的按钮,并按住鼠标将其拖动至文档文本中的另一个位置。
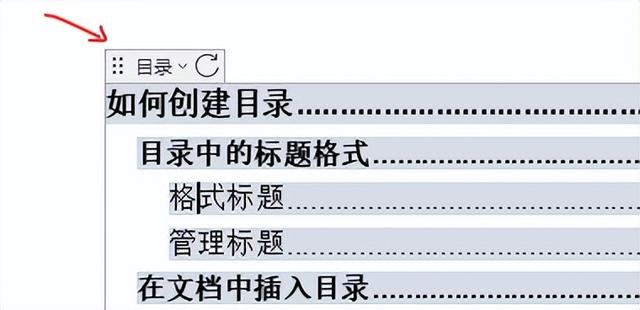
如需直接前往某个标题,可按住 Ctrl 键并在目录中点击需要前往的标题。您将直接转到相应的页面中。
调整已创建的目录
刷新目录
目录创建后,您可继续编辑文本、增加新章节、改变顺序、删除段落或增加与标题有关的文本,这样与上一章节或下一章节相对应的页码都会自动改变。此时可使用刷新选项来自动应用所有更改。
在顶部的工具栏的引用标签页中点击位于刷新按钮旁的箭头,然后在菜单中选择必要的选项:
- 刷新整个目录 —— 可将添加到文档中的标题添加至目录中、删除从文档中删除的标题、更新已编辑(重命名)的标题以及更新页码。
- 仅刷新页码 —— 仅对页码进行更新而不对标题进行更改。
或者您也可以选择文档文本中的目录,然后点击目录栏上方的刷新图标以展示上述选项。
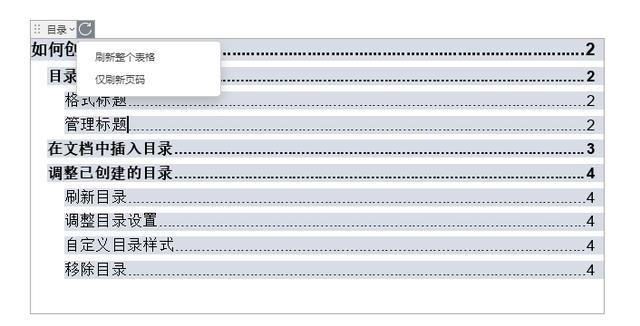
还可以右键点击目录中的任何位置,然后使用上下文菜单中的相应选项。
调整目录设置
如需打开目录设置,您可按照以下方式进行操作:
- 点击顶部工具栏目录图标旁边的箭头,从菜单中选择设置选项。
- 选择文档文本中的目录,点击目录栏标题旁的箭头并从菜单中选择设置选项。
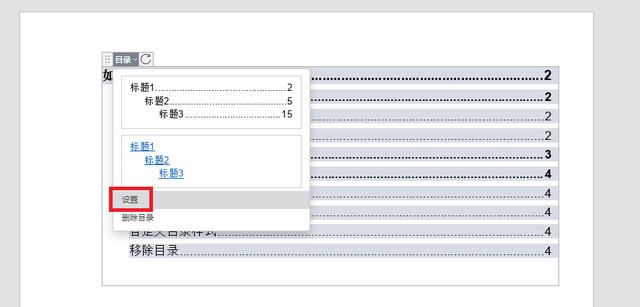
- 右键单击目录中的任意位置,然后使用目录设置上下文菜单中的选项。
此时将打开一个新窗口,您可在其中对以下设置进行调整:

- 显示页码 —— 该选项可用于展示页码。
- 页码右对齐 —— 该选项会将页码在页面右侧进行对其。
- 引导线 —— 该选项可用于选择需要的引导线类型。引导线是一行填充标题和相应页码之间空隙的字符(点或横线)。如果您不想使用引导线的话,也可选择无选项。
- 将目录格式化为链接 —— 该选项将默认勾选。如果您将其取消勾选,则将无法通过按住 Ctrl 并点击目录中的标题来切换至相应章节。
- 构建目录起始 —— 在这一部分中可指定必要数量的大纲级别以及用于目录创建的默认样式。记得勾选必要的单选框:
- 大纲级别 —— 选择此项时您将能够对所使用的的层次级别编号进行调整。点击级别栏中的箭头以降低或提高级别(可用值为 1 至 9)。如果您选择了 3 级,那么 4-9 级将不会被包含在目录中。
- 所选样式 —— 勾选此项后您将能指定可用于构建目录的额外样式并为其分配相应的大纲级别。可在样式右侧的字段中对目标级别进行指定。保存设置后,您将可在创建目录时使用该样式。
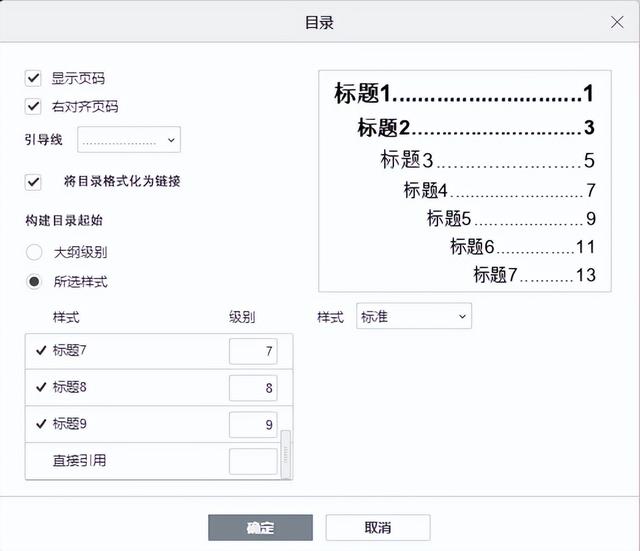
- 样式 —— 可在这里选择要用于目录的外观设置。您可从下拉列表中选择所需样式。上方的预览栏中展示了目录的样式预览。
这里提供了如下的四种默认样式:简单、标准、现代、经典。如果您对目录样式进行了自定义,那么这里将被调整为当前选项。
点击设置窗口中的 OK 按钮以应用更改。
自定义目录样式
- 在目录设置窗口内应用了默认的目录样式后,您还可对其进行额外修改,以使目录栏中的内容更符合自己的审美。选择目录栏中的文本,可点击目录内容控件左上角的按钮。
- 对目录项目进行格式化会使其字体类型、大小、颜色发生变化,或者是应用字体装饰风格。
- 然后更新各级别的项目样式。如需更新样式,请右键点击被格式化的项目,然后从上下文菜单中选择格式化为样式选项并点击更新 toc N 样式选项(toc 2 样式对应包含 2 级的项目,toc 3 样式对则应包含 3 级的项目,以此类推)。
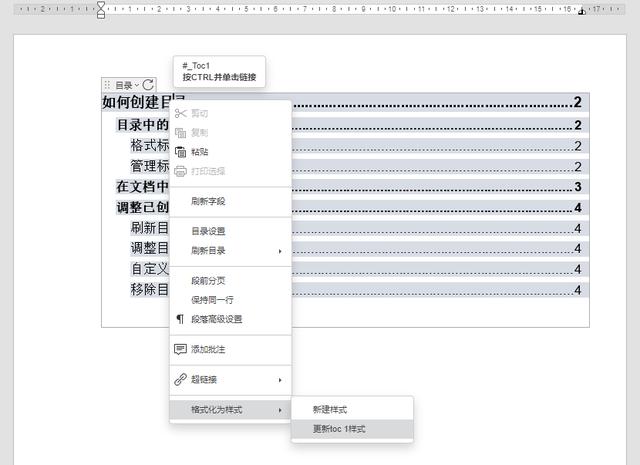
4. 刷新目录。
移除目录
如需从文档中移除目录:
- 点击顶部工具栏中目录图标旁的箭头并使用删除目录选项,
- 或者也可点击目录内容控件标题旁的箭头并使用删除目录选项。
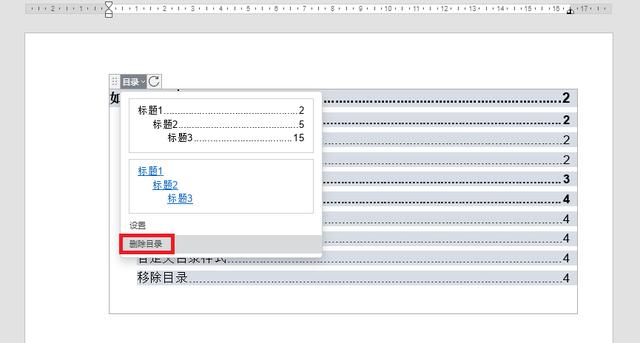
- 我的微信公众号
- 扫一扫关注
-

- 我的新浪微博号
- 扫一扫关注
-





